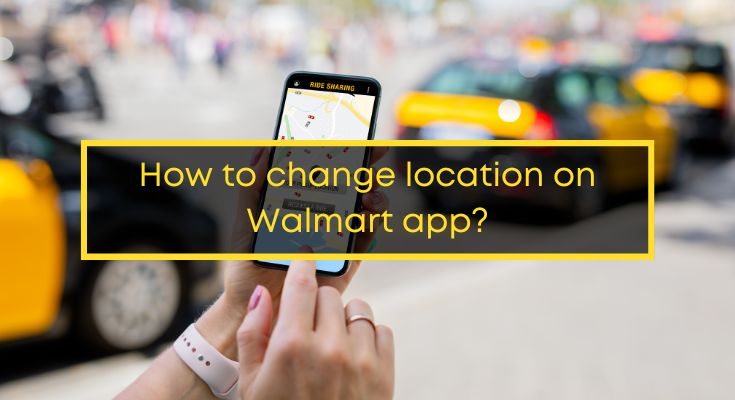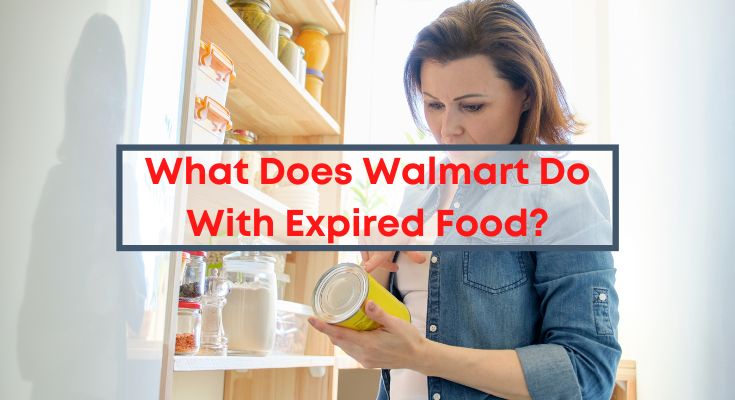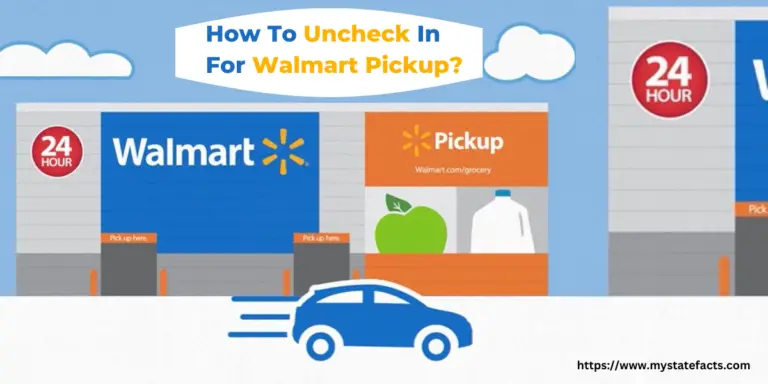If you need to change your location on the Walmart app, there are a few different ways to do so. The first way is to go into the settings of your device and change the location that is associated with your Walmart account. Another way to change your location is to search for a new store by zip code or city and state in the app.
Once you find the store you want to shop at, you can save it as your preferred location. You can also use the GPS locator in the app to find stores near you and then save them as your preferred locations.
- Open the Walmart App.
- Select Account.
- Select Addresses.
- Select which address you want to add.
- Select Delivery instructions.
- Select Adjust Pin.
- Confirm the pin is on the correct location.
- Add optional delivery instructions.
- Select Save.
If you drop a pin too far from the original address, you’ll receive a pop-up directing you to readjust the pin.
guide to help you seamlessly change your location on the Walmart app, ensuring you access the best deals and services available near you.
Understanding the Importance of Location Accuracy
Before delving into the process, let’s grasp why it’s crucial to have accurate location settings on the Walmart app. With the correct location, the app tailors its recommendations, offers, and store availability according to your proximity. This ensures you receive relevant information promptly, enhancing your shopping experience.
Step-by-Step Guide to Changing Your Location
1. Open the Walmart App
Launch the Walmart app on your smartphone. Ensure you have a stable internet connection for smooth navigation.
2. Access Account Settings
Navigate to the account settings section within the app. Look for the profile icon typically located in the top-right corner and tap on it to access your account details.
3. Update Location Information
Within the account settings, locate the option for location settings or preferences. Tap on it to proceed with updating your current location.
4. Allow App Access to Location
If prompted, grant the Walmart app access to your device’s location. This step is crucial for the app to accurately determine your current whereabouts.
5. Manually Enter New Location
Depending on your device and app version, you may have the option to manually enter your new location. Input the desired location details accurately to ensure precision.
6. Save Changes
Once you’ve entered the new location information, don’t forget to save the changes. Look for a “Save” or “Done” button typically located at the bottom of the screen and tap on it to confirm the updates.
Google Maps
- Open your web browser and go to Google Maps. (https://maps.google.com)
- Search for your street address.
- Confirm the map pin is over the wrong house.
- Select Suggest an edit on… from the box on the left side of the screen.
- Select Wrong address from the Send feedback window that appears.
- Confirm the address in the Fix an address window.
- Scroll down to the map and select Edit map location.
- Use the mouse to drag the map so the red pin is over your location.
- Select Save.
- Select Submit.
Allow up to 24 hours for the map to update.
Why Updating Your Location Matters
Ensuring your Walmart app reflects your current location offers several benefits. Firstly, it provides you with real-time access to store inventory, allowing you to check product availability before heading to the store. Additionally, it enables the app to suggest nearby Walmart locations, saving you time and effort.
Conclusion
In conclusion, changing your location on the Walmart app is a simple yet impactful task that enhances your overall shopping experience. By following the outlined steps, you can effortlessly update your location settings, ensuring you receive personalized recommendations and services tailored to your vicinity.
So, don’t delay – update your location on the Walmart app today and unlock a world of convenience at your fingertips!